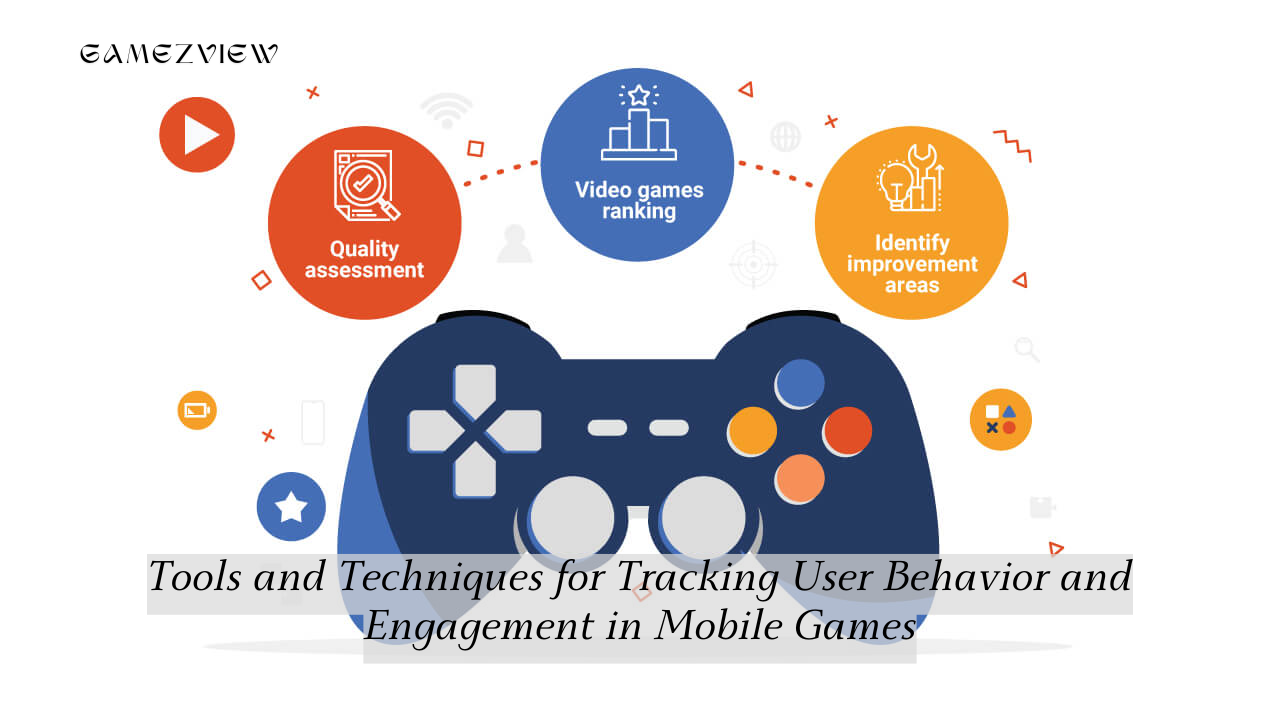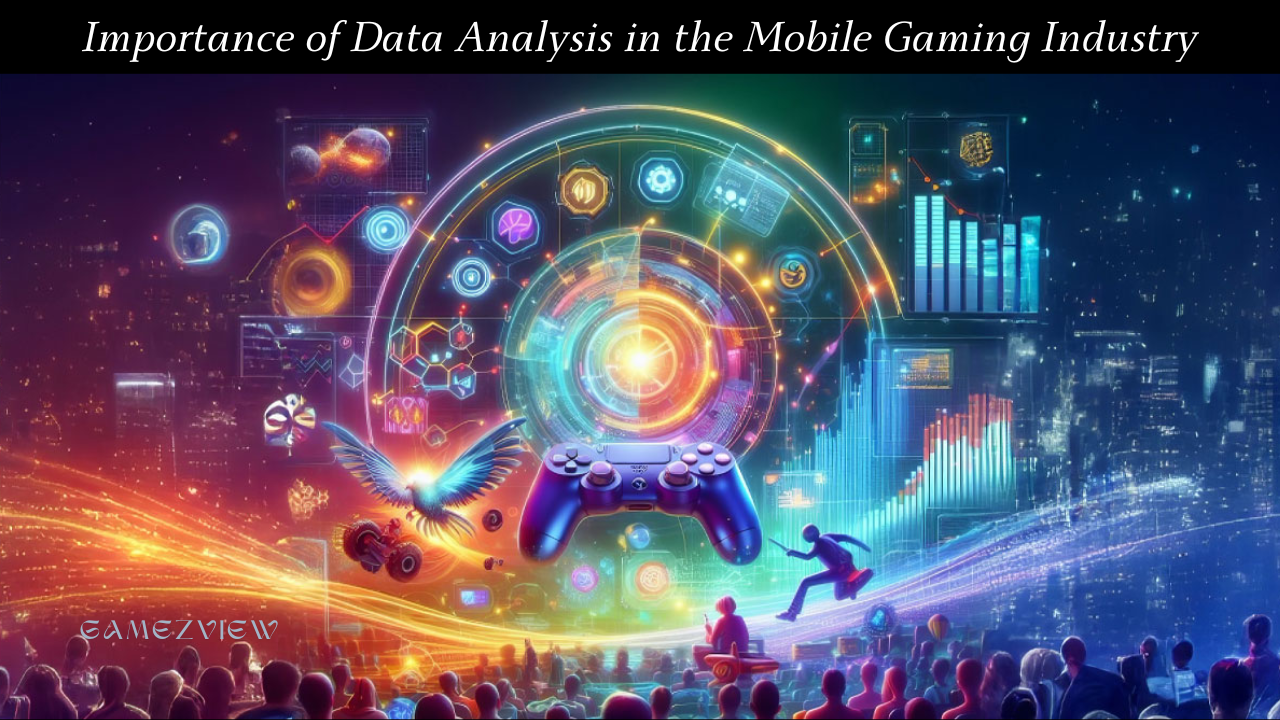In the world of gaming, nothing is more frustrating than experiencing technical issues like lag, crashes, and other performance problems. Whether you’re an avid PC gamer or prefer console gaming, these issues can disrupt your gameplay, making your experience less enjoyable. Understanding how to troubleshoot these common gaming issues is essential for maintaining a smooth gaming experience.
This article will guide you through various troubleshooting steps to address common gaming problems, including lag, crashes, connectivity issues, and more. By following these steps, you can identify the root causes of these problems and find effective solutions to enhance your gaming experience.
Understanding Lag: Causes and Solutions
What is Lag?
Lag refers to a noticeable delay between a player’s action and the game’s response. It is often experienced as a slow or choppy performance, where the game fails to run smoothly. Lag can significantly affect your gameplay, especially in fast-paced games where quick reactions are crucial.
Common Causes of Lag
- Network Issues: A weak or unstable internet connection is one of the primary causes of lag in online games. High latency or packet loss can lead to delayed responses and slow gameplay.
- Hardware Limitations: Insufficient hardware resources, such as low RAM, an outdated graphics card, or an underpowered CPU, can cause lag. When your system cannot meet the game’s requirements, it struggles to run the game smoothly.
- Background Processes: Running multiple applications or processes in the background can consume system resources, leading to lag. These processes can slow down your system and interfere with the game’s performance.
- Overheating: Overheating can cause your system to throttle its performance, leading to lag. Excessive heat can damage your hardware and reduce its efficiency.
- Outdated Drivers: Outdated or incompatible drivers, especially for graphics and network cards, can lead to performance issues and lag in games.

How to Troubleshoot and Reduce Lag
- Check Your Internet Connection:
- Ensure you have a stable and fast internet connection.
- Use a wired connection instead of Wi-Fi to reduce latency.
- Restart your router or modem to refresh the connection.
- Close any bandwidth-intensive applications, such as streaming services or downloads, running in the background.
- Optimize Your System Hardware:
- Upgrade your RAM, CPU, or graphics card if they do not meet the game’s requirements.
- Overclock your hardware carefully if you’re comfortable with it, but be mindful of the risks, including potential overheating.
- Close Background Processes:
- Open Task Manager (Ctrl + Shift + Esc) to check for unnecessary background processes.
- End tasks that are consuming too many resources and are not essential for gaming.
- Monitor and Control System Temperature:
- Use cooling pads, additional fans, or better thermal paste to keep your system cool.
- Regularly clean your system to remove dust and improve airflow.
- Use software like HWMonitor or MSI Afterburner to monitor temperatures.
- Update Drivers:
- Regularly check for updates for your graphics card, network adapter, and other essential drivers.
- Use driver update software or visit the manufacturer’s website to ensure you have the latest versions.
Engaging with the Gaming Community: Tips for Networking and Collaboration
Dealing with Game Crashes: Prevention and Solutions
Why Do Games Crash?
Game crashes can occur for various reasons, ranging from software conflicts to hardware failures. Understanding the common causes of crashes can help you prevent them and enjoy a more stable gaming experience.
Common Causes of Game Crashes
- Software Conflicts: Conflicts between the game and other installed software, such as antivirus programs, can cause crashes. Incompatible or corrupted files can lead to instability.
- Insufficient Hardware: If your system doesn’t meet the minimum hardware requirements, the game may crash. Low RAM, insufficient GPU power, or a weak CPU can lead to crashes during gameplay.
- Overclocking: Overclocking your CPU or GPU beyond safe limits can cause instability, leading to crashes. While overclocking can boost performance, it also increases the risk of hardware failures.
- Driver Issues: Outdated or corrupted drivers, particularly graphics drivers, can cause games to crash. Drivers act as a bridge between the hardware and the game, and any issues can lead to instability.
- Corrupted Game Files: Corrupted or missing game files can cause crashes. This can happen due to incomplete installations, failed updates, or disk errors.
- Operating System Issues: Incompatible or outdated operating systems can lead to crashes, especially if the game relies on specific OS features or updates.
How to Troubleshoot and Prevent Game Crashes
- Update Your Operating System:
- Ensure your OS is up-to-date with the latest patches and updates.
- Check for compatibility issues between the game and your OS, and install any necessary updates.
- Verify Game Files:
- Use the game platform’s built-in tools (such as Steam’s “Verify Integrity of Game Files”) to check for and repair corrupted or missing files.
- Reinstall the game if the issue persists.
- Update or Roll Back Drivers:
- Update your graphics, sound, and other relevant drivers to the latest versions.
- If the game started crashing after a driver update, try rolling back to a previous version.
- Manage Overclocking:
- If you’ve overclocked your hardware, reduce the settings to see if it resolves the issue.
- Use software like MSI Afterburner to carefully manage overclocking and monitor system stability.
- Adjust In-Game Settings:
- Lowering graphics settings can reduce the strain on your hardware, preventing crashes.
- Disable features like V-Sync, anti-aliasing, or high-resolution textures if your system struggles to handle them.
- Check for Software Conflicts:
- Temporarily disable antivirus software or create an exception for the game to prevent conflicts.
- Close unnecessary background applications that may interfere with the game.

Connectivity Issues: Troubleshooting Multiplayer Problems
Understanding Connectivity Issues
Connectivity issues in gaming can manifest as difficulty connecting to servers, frequent disconnections, or high ping. These issues can severely impact your multiplayer experience, causing frustration and affecting your performance.
Common Causes of Connectivity Issues
- Network Congestion: High traffic on your network can lead to connectivity problems. Multiple devices using the internet simultaneously can slow down your connection and cause disconnections.
- Server Issues: Sometimes, the problem lies with the game server rather than your connection. Server maintenance, overloads, or regional issues can affect connectivity.
- Router or Modem Problems: Faulty or outdated routers and modems can cause connectivity issues. If your network equipment is malfunctioning, it may struggle to maintain a stable connection.
- Firewall or Security Software: Overly aggressive firewall settings or security software can block the game’s connection to the internet, leading to connectivity issues.
- NAT Type: Network Address Translation (NAT) type can affect your ability to connect to other players in online games. A strict NAT type can cause difficulties in joining multiplayer sessions.
How to Troubleshoot and Fix Connectivity Issues
- Restart Your Router and Modem:
- Power off your router and modem, wait for a few seconds and then turn them back on.
- This can resolve temporary issues and refresh your connection.
- Check Server Status:
- Visit the game’s official website or social media channels to check if the servers are down or undergoing maintenance.
- If the issue is server-side, you’ll need to wait until it’s resolved.
- Reduce Network Traffic:
- Limit the number of devices connected to your network while gaming.
- Pause or stop any downloads, streams, or other bandwidth-intensive activities on your network.
- Configure Your Firewall:
- Ensure that your firewall or security software allows the game to access the internet.
- Create exceptions for the game or temporarily disable the firewall while playing.
- Check Your NAT Type:
- Open your router settings and check the NAT type. It should ideally be set to “Open” or “Moderate” for gaming.
- Forward the necessary ports for the game to improve connectivity.
- Use a Wired Connection:
- Switch to a wired Ethernet connection instead of Wi-Fi for a more stable and faster connection.
- This can significantly reduce latency and improve your overall gaming experience.
Streaming 101: How to Grow Your Audience on Twitch and YouTube
Audio and Video Issues: Diagnosing and Fixing Problems
Understanding Audio and Video Issues
Audio and video issues can include problems like no sound, distorted audio, poor video quality, screen tearing, or stuttering. These issues can detract from your gaming experience, making it difficult to fully immerse yourself in the game.
Common Causes of Audio and Video Issues
- Outdated or Incompatible Drivers: Audio and video drivers play a crucial role in delivering a seamless experience. Outdated or incompatible drivers can cause various issues, including no sound or poor video quality.
- Incorrect Settings: Incorrect audio or video settings within the game or system can lead to issues. This includes misconfigured sound devices or incorrect display resolutions.
- Hardware Problems: Faulty or failing hardware, such as speakers, headphones, monitors, or graphics cards, can cause audio and video issues.
- Software Conflicts: Conflicts between the game and other software, such as audio enhancement programs or screen recording software, can lead to problems.

How to Troubleshoot and Fix Audio and Video Issues
- Update Audio and Video Drivers:
- Ensure your audio and video drivers are up-to-date by visiting the manufacturer’s website or using updated software.
- Reinstall drivers if updating doesn’t resolve the issue.
- Check and Configure Settings:
- Go to the audio settings in both the game and your system to ensure the correct playback device is selected.
- Adjust the in-game video settings, such as resolution and refresh rate, to match your monitor’s capabilities.
- Use tools like NVIDIA Control Panel or AMD Radeon Settings to configure advanced video settings.
- Test and Replace Hardware:
- Test your speakers or headphones with other devices to ensure they’re working properly.
- Check your monitor’s connection and settings to rule out any issues with the display.
- Replace faulty hardware components if necessary.
- Disable Conflicting Software:
- Temporarily disable any audio enhancement software, screen recording tools, or other applications that might conflict with the game.
- Close unnecessary background applications that might interfere with audio or video playback.
Input Lag and Controller Issues: Troubleshooting Tips
Understanding Input Lag and Controller Issues
Input lag refers to the delay between your input (pressing a button, or moving a joystick) and the game’s response. Controller issues can also include problems like unresponsive buttons, incorrect mappings, or disconnections.
Common Causes of Input Lag and Controller Issues
- Wireless Interference: Wireless controllers can experience interference from other devices, leading to input lag or disconnections.
- Incorrect Settings: Incorrect controller settings within the game or system can cause unresponsive buttons or incorrect mappings.
- Hardware Problems: Faulty controllers, worn-out buttons, or damaged cables can lead to input issues.
- Outdated Firmware: Some controllers require firmware updates to function correctly. Outdated firmware can cause performance issues.
How to Build and Manage a Gaming Clan or Guild: A Comprehensive Guide
How to Troubleshoot and Fix Input Lag and Controller Issues
- Reduce Wireless Interference:
- Ensure that your wireless controller is within range and free from interference from other devices.
- Switch to a wired connection if possible to reduce input lag.
- Configure Controller Settings:
- Go to the controller settings in both the game and your system to ensure the correct mappings and sensitivity are set.
- Calibrate the controller if it has built-in calibration tools.
- Test and Replace Hardware:
- Test your controller with another device or game to determine if the issue persists.
- Replace worn-out controllers, buttons, or cables if necessary.
- Update Firmware:
- Check for firmware updates for your controller on the manufacturer’s website.
- Follow the instructions to update the firmware and improve performance.
Troubleshooting common gaming issues like lag, crashes, connectivity problems, and more can seem daunting, but with the right approach, most issues can be resolved. By understanding the root causes and following the troubleshooting steps outlined in this article, you can maintain a smooth and enjoyable gaming experience.

Remember, regular maintenance of your hardware, software, and network is key to preventing many of these issues. Keep your drivers and operating system up-to-date, monitor your system’s temperature, and ensure your internet connection is stable. By taking these proactive steps, you can minimize disruptions and focus on what truly matters: enjoying your gaming experience to the fullest.