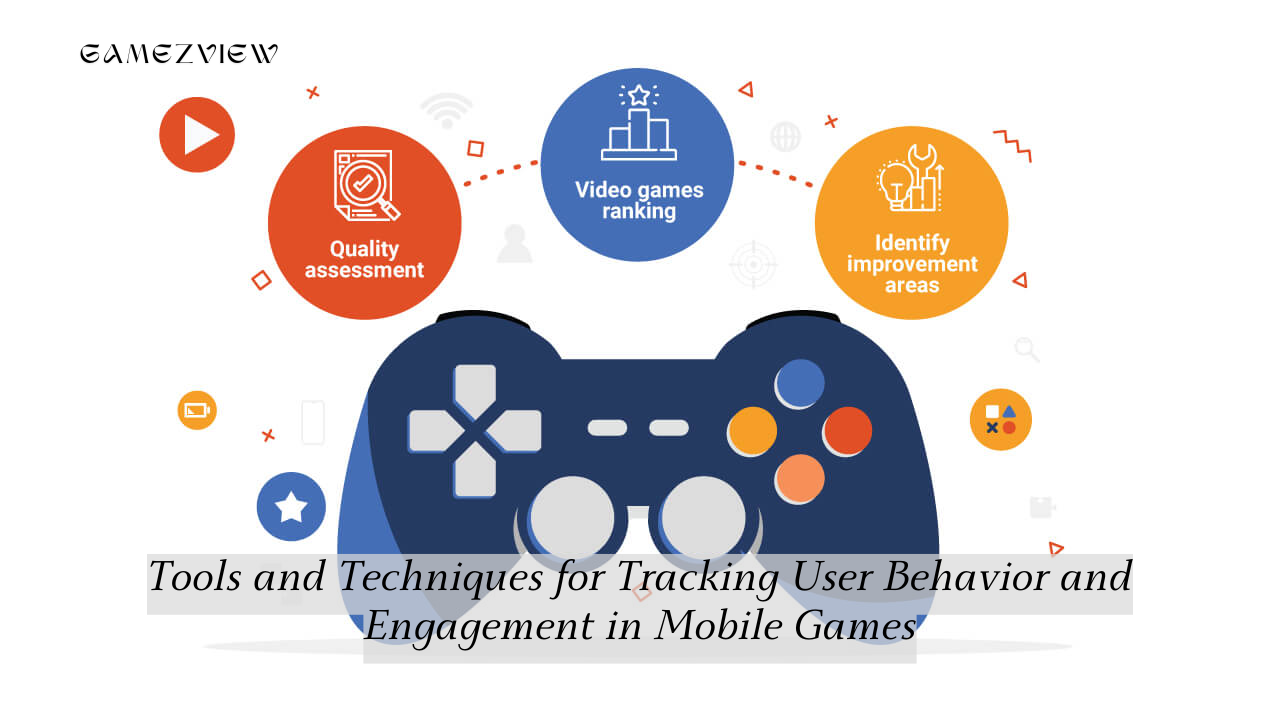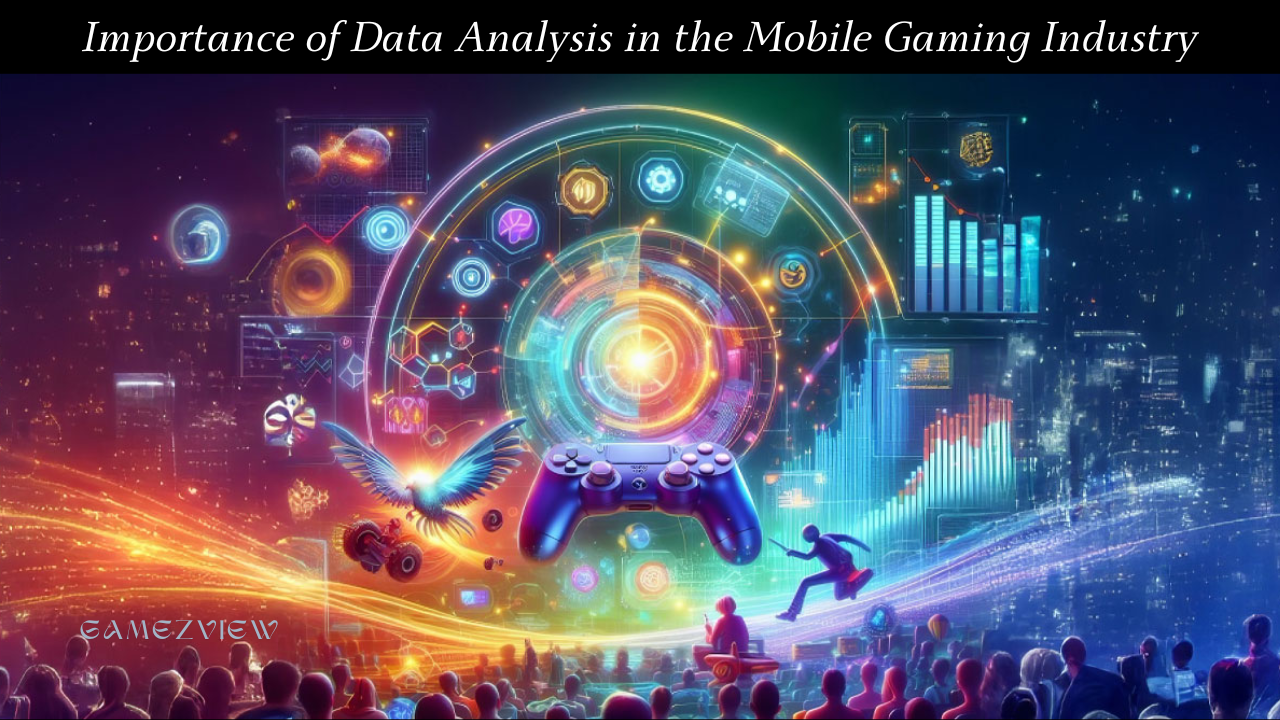In the world of PC gaming, performance is everything. Whether you’re trying to gain the upper hand in a competitive match, exploring vast open worlds in high definition, or simply enjoying the smooth experience of a well-optimized game, the quality of your gaming setup can make or break the experience. To help you get the most out of your rig, we’ve compiled a list of the top 10 tips that every PC gamer should follow to boost their gaming performance.
1. Upgrade Your Hardware
The most direct way to boost your gaming performance is by upgrading your hardware. This can involve several components, each of which plays a critical role in how well your games run.
- Graphics Card (GPU): The GPU is the heart of your gaming PC. A more powerful graphics card will allow you to play games at higher resolutions, with more detailed textures, and at faster frame rates. When choosing a new GPU, consider factors like VRAM (video RAM), clock speed, and power consumption.
- CPU: While the GPU handles the heavy lifting for graphics, the CPU (Central Processing Unit) is responsible for the overall performance of your system. A faster CPU can improve game load times, increase the number of AI opponents, and handle more complex game mechanics.
- RAM: Memory is another crucial factor. Most modern games require at least 8GB of RAM, but 16GB is becoming the new standard for gaming. More RAM allows for smoother multitasking and better performance in memory-intensive games.
- Storage: Upgrading from a traditional HDD (Hard Disk Drive) to an SSD (Solid State Drive) can significantly reduce load times and improve game performance. SSDs are much faster than HDDs, allowing games to load assets more quickly.
The Ultimate Guide to Gaming Gear: Must-Have Accessories for Gamers
2. Optimize In-Game Settings
Even with top-tier hardware, optimizing your in-game settings is essential for achieving the best performance. Different games have various settings that can be adjusted to strike a balance between visual quality and performance.
- Resolution: Higher resolutions provide better image quality but can be taxing on your GPU. If you’re struggling with frame rates, consider lowering the resolution.
- Texture Quality: High-quality textures look great but can consume a lot of VRAM. If you’re experiencing stuttering or low performance, lowering texture quality can help.
- Shadow and Lighting Effects: Shadows and lighting can significantly impact performance. Reducing or turning off these effects can boost your frame rates without drastically affecting visual quality.
- Anti-Aliasing: This setting smooths out jagged edges in the game but can be demanding on your GPU. Consider lowering or disabling anti-aliasing if you’re aiming for higher frame rates.
- V-Sync: Vertical Sync can help eliminate screen tearing, but it can also introduce input lag. Disable V-Sync if you’re experiencing input lag, especially in fast-paced games.
3. Update Your Drivers
Keeping your graphics drivers up to date is crucial for maintaining peak performance. Manufacturers like NVIDIA and AMD regularly release driver updates that optimize performance for the latest games and fix known issues.
- Automatic Updates: Enable automatic updates for your drivers to ensure you’re always running the latest version. This can often be done through the GPU manufacturer’s software, like NVIDIA GeForce Experience or AMD Radeon Software.
- Manual Updates: If you prefer to manage updates yourself, regularly check the manufacturer’s website for new drivers, especially when a new game is released.
- Driver Clean-Up: Occasionally, it’s a good idea to completely remove old drivers before installing new ones to avoid conflicts and ensure a clean installation.
4. Manage Background Processes
Background processes can consume valuable system resources, slowing down your gaming performance. To ensure your PC is dedicating as much power as possible to your games, manage these processes effectively.
- Task Manager: Use the Task Manager (Ctrl + Shift + Esc) to see what processes are running in the background. End any unnecessary tasks that are consuming CPU, memory, or disk resources.
- Startup Programs: Some programs automatically start when your PC boots up, consuming resources before you even start gaming. Disable unnecessary startup programs via Task Manager or the system settings.
- Game Mode: Windows 10 and 11 have a built-in “Game Mode” feature that prioritizes system resources for gaming when enabled. Turn this on to reduce background activity during gameplay.
5. Optimize Power Settings
Power settings can have a significant impact on gaming performance, especially on laptops. To get the most out of your hardware, make sure your power settings are optimized for performance.
- Power Plan: Switch to the “High Performance” power plan in Windows. This plan ensures that your CPU and GPU run at full speed, rather than throttling down to save energy.
- Battery Settings: On laptops, make sure you’re plugged in when gaming. Battery mode often limits performance to conserve power, which can drastically reduce frame rates and responsiveness.
- Advanced Power Settings: Dive deeper into the advanced power settings to fine-tune options like CPU power management, cooling policies, and more.
6. Clean and Maintain Your System
Dust, dirt, and overheating can degrade the performance of your PC over time. Regular cleaning and maintenance can help keep your system running smoothly and prevent thermal throttling.
- Dust Removal: Dust can clog up your fans and cooling systems, causing your CPU and GPU to overheat. Use compressed air to clean out dust from your case, fans, and components regularly.
- Cable Management: Proper cable management not only looks clean but also improves airflow within your case. This can help keep your system cooler, which in turn boosts performance.
- Thermal Paste: Over time, the thermal paste between your CPU/GPU and their respective coolers can dry out, leading to higher temperatures. Reapplying thermal paste every few years can help maintain optimal cooling.
Understanding Game Genres: How to Choose the Right Game for You
7. Monitor Your System Performance
To get the most out of your gaming setup, it’s important to monitor your system’s performance. This allows you to identify bottlenecks and make necessary adjustments.
- Monitoring Software: Tools like MSI Afterburner, HWMonitor, and CPU-Z provide real-time information on your system’s performance, including temperatures, clock speeds, and usage levels for your CPU, GPU, and RAM.
- Benchmarking: Regularly benchmark your system using tools like 3DMark or Unigine Heaven. This helps you track performance over time and identify any drops in performance that could indicate a hardware issue.
- Performance Overlay: Many games and GPU software offer an in-game performance overlay, displaying real-time data like FPS (frames per second), CPU/GPU usage, and temperatures. This can be useful for making on-the-fly adjustments to settings.
8. Overclocking for Extra Power
Overclocking is a popular method among gamers for squeezing extra performance out of their hardware. By increasing the clock speed of your CPU, GPU, or RAM, you can boost your system’s performance beyond the manufacturer’s specifications.
- CPU Overclocking: Most modern CPUs support overclocking. Use software like Intel XTU or AMD Ryzen Master to adjust the clock speed and voltage. Be cautious, as improper overclocking can lead to system instability or hardware damage.
- GPU Overclocking: Tools like MSI Afterburner allow you to overclock your GPU, increasing performance in demanding games. Just like with CPUs, overclocking your GPU can generate extra heat, so ensure your cooling is adequate.
- RAM Overclocking: Increasing the speed of your RAM can improve game performance, particularly in games that are CPU-bound. Adjust RAM speeds in your motherboard’s BIOS, but be mindful of system stability.

9. Use Game Booster Software
Game booster software can optimize your system for gaming by closing unnecessary background processes, freeing up memory, and prioritizing your game for the best possible performance.
- Razer Cortex: One of the most popular game boosters, Razer Cortex, offers features like system cleanup, defragmentation, and resource allocation specifically for gaming.
- Wise Game Booster: This free tool optimizes your system by terminating unnecessary processes and services, freeing up resources for your games.
- MSI Afterburner: While primarily an overclocking tool, MSI Afterburner also includes features for monitoring and optimizing your system’s performance during gameplay.
10. Keep Your System and Games Updated
Regular updates for both your operating system and games can lead to improved performance and stability.
- Windows Updates: Ensure that your operating system is up to date with the latest patches and performance improvements. Windows updates often include optimizations that can boost game performance.
- Game Patches: Developers regularly release patches and updates to fix bugs, improve performance, and optimize gameplay. Make sure your games are always updated to the latest version.
- Firmware Updates: Occasionally, manufacturers release firmware updates for your hardware components, such as your motherboard or SSD. These updates can improve compatibility, performance, and stability.
Boosting your gaming performance is a multifaceted process that involves both hardware and software optimization. By following these 10 tips, you can ensure that your PC is running at its best, providing you with a smoother, more enjoyable gaming experience. Whether you’re upgrading your hardware, tweaking in-game settings, or simply maintaining your system, every step you take can bring you closer to the ultimate gaming performance. Happy gaming!