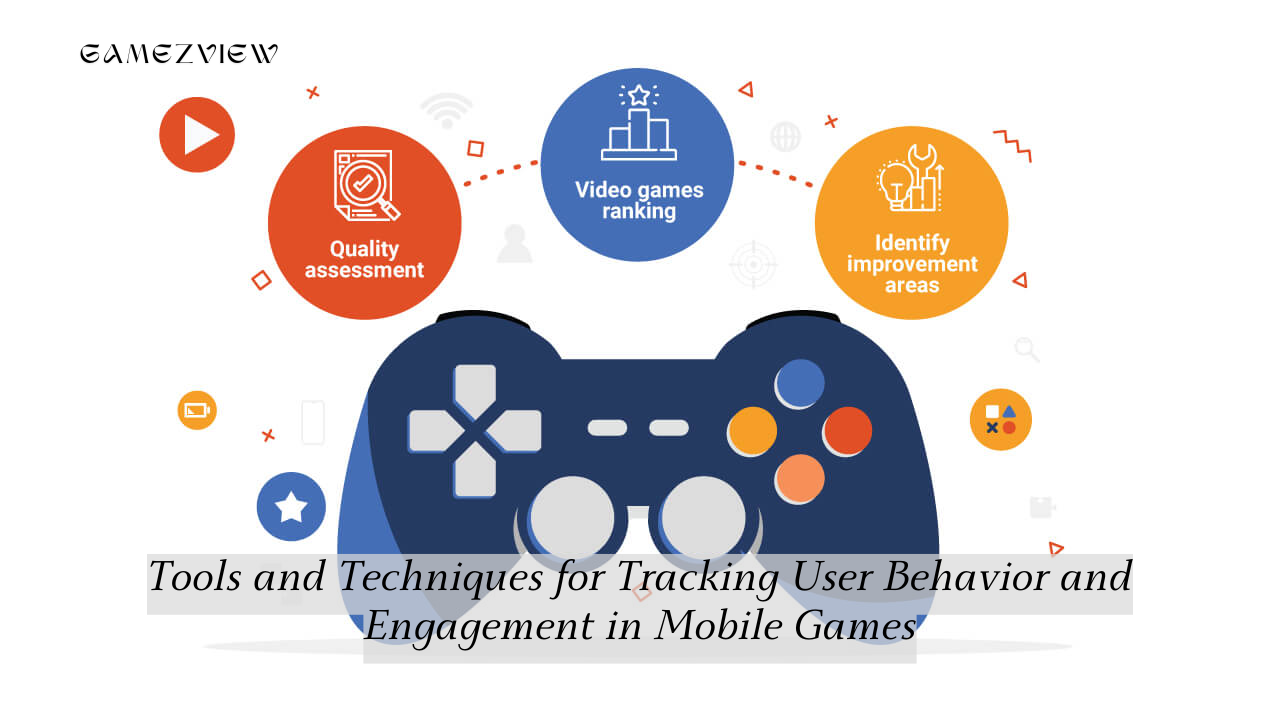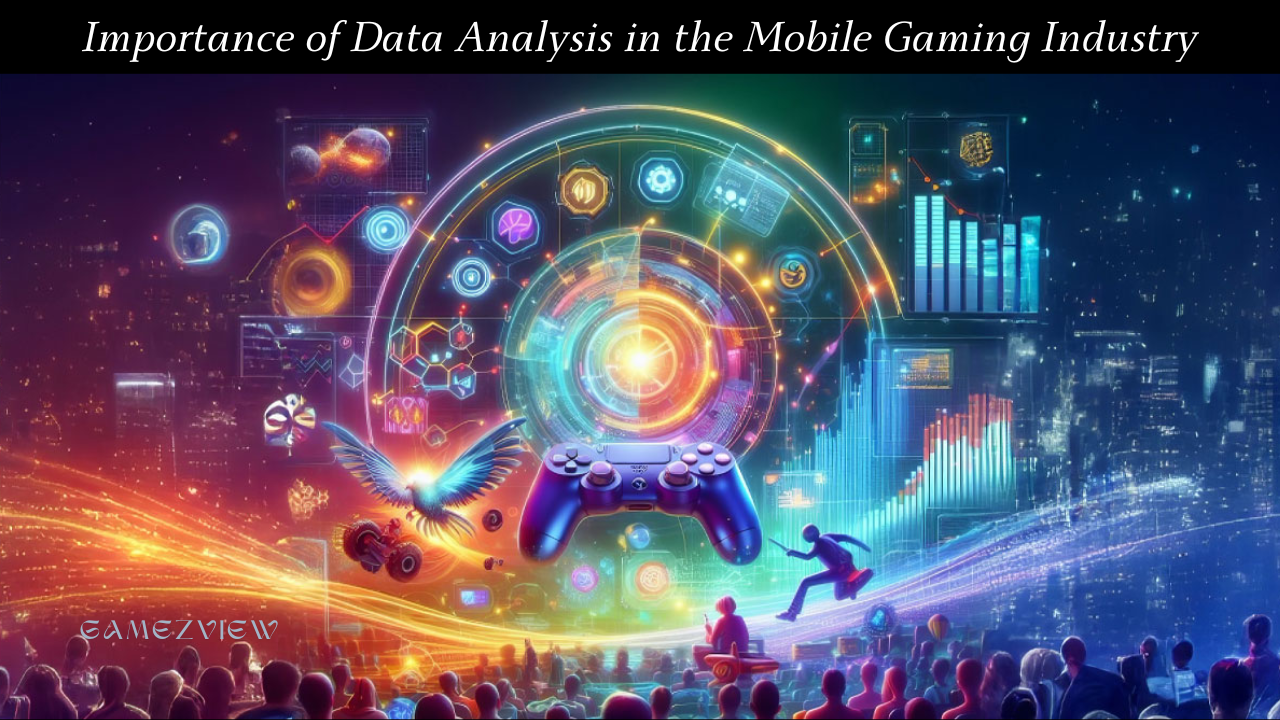In the world of gaming, graphics settings are crucial in determining both the visual quality and performance of a game. Whether you’re a casual player or a dedicated gamer, understanding how to optimize these settings can enhance your gaming experience significantly. This guide will walk you through the various game settings, how they affect performance, and practical tips to achieve the best balance between stunning visuals and smooth gameplay.
1. Introduction to Game Graphics Settings
Game graphics settings control how a game is rendered on your screen. These settings impact the quality of textures, shadows, lighting, and other visual elements. High settings provide better visual fidelity but can be demanding on your hardware. Optimizing these settings involves finding a balance that offers the best performance without compromising too much on visual quality.

2. Key Graphics Settings Explained
2.1. Resolution
Resolution refers to the number of pixels displayed on your screen. Higher resolutions (e.g., 1440p, 4K) offer sharper and more detailed images but require more processing power. Lower resolutions (e.g., 1080p) are less demanding but can result in a less crisp image.
- High Resolution: Provides better visual quality but may lower frame rates.
- Low Resolution: Improves performance but can make the game look blurry.
Optimization Tip: Match the game resolution to your monitor’s native resolution for the best clarity. If performance is an issue, consider lowering the resolution slightly.
2.2. Texture Quality
Texture quality determines how detailed the surfaces and objects in the game appear. Higher texture quality makes the game look more realistic but requires more memory (VRAM).
- High Texture Quality: Offers detailed textures and more realistic graphics.
- Low Texture Quality: Reduces detail but improves performance.
Optimization Tip: Adjust texture quality based on your GPU’s VRAM. For instance, if you have 4GB of VRAM, high settings might be feasible, while 2GB may require lower settings.
2.3. Shadow Quality
Shadows enhance the depth and realism of a scene by simulating how light interacts with objects. Higher shadow quality provides more detailed and dynamic shadows.
- High Shadow Quality: Produces detailed and soft-edged shadows but can be performance-intensive.
- Low Shadow Quality: Results in simpler, blockier shadows that are less demanding.
Optimization Tip: Lower shadow quality to improve performance, especially in fast-paced games where shadows are less critical.
2.4. Anti-Aliasing
Anti-aliasing smooths out jagged edges on objects and improves visual quality. Various types of anti-aliasing (e.g., FXAA, MSAA) are available, each with different impacts on performance.
- High Anti-Aliasing: Reduces jagged edges but can affect performance.
- Low or No Anti-Aliasing: This may result in jagged edges but improves performance.
Optimization Tip: Use a moderate level of anti-aliasing or choose a less demanding type to strike a balance between visual quality and performance.
2.5. Lighting and Effects
Lighting effects, including bloom, reflections, and ambient occlusion, contribute significantly to the visual appeal of a game but can be demanding.
- High Lighting Effects: Produces realistic lighting and reflections.
- Low Lighting Effects: Simplifies lighting and reduces performance impact.
Optimization Tip: Adjust these settings based on your system’s capabilities. Disabling or lowering some lighting effects can boost performance.
Gaming on a Budget: How to Build a Cost-Effective Gaming Rig
3. Optimizing Graphics Settings for Performance
To achieve optimal performance, you need to balance visual quality and frame rate. Here are some strategies to help you optimize your settings:
3.1. Understanding Your Hardware
Before making changes, understand your hardware capabilities. Check your GPU, CPU, and RAM specifications to gauge what settings your system can handle.
- GPU: The graphics card is crucial for rendering visuals. High-end GPUs can handle higher settings.
- CPU: While not directly responsible for graphics, a strong CPU ensures smooth performance.
- RAM: Adequate RAM is necessary for handling the game’s data and running smoothly.
Optimization Tip: Research your hardware’s capabilities and find recommended settings for similar systems.
3.2. Adjusting In-Game Settings
Most games offer pre-configured settings based on your hardware. Use these presets as a starting point and adjust individual settings to suit your preferences.
- Low Preset: Maximizes performance but with lower visual quality.
- Medium Preset: Balances performance and quality.
- High Preset: Enhances visual details but may impact performance.
Optimization Tip: Start with the medium preset and tweak individual settings to find the right balance.
3.3. Utilizing Resolution Scaling
Resolution scaling allows you to render the game at a lower resolution and upscale it to your monitor’s resolution. This can significantly improve performance with minimal impact on visual quality.
- Lower Resolution Scaling: Improves performance but might reduce visual clarity.
- Higher Resolution Scaling: Enhances image quality but can be more demanding.
Optimization Tip: Experiment with resolution scaling to find a balance that suits your performance needs.
3.4. Updating Drivers and Software
Ensure your graphics drivers and game software are up-to-date. New driver updates often include optimizations for the latest games and can enhance performance.
- GPU Drivers: Download the latest drivers from your GPU manufacturer’s website.
- Game Updates: Check for updates or patches that may improve performance.
Optimization Tip: Regularly update your drivers and game software to take advantage of performance improvements and bug fixes.

4. Advanced Optimization Techniques
For more advanced users, there are additional methods to further optimize game performance.
4.1. Overclocking
Overclocking your GPU or CPU can increase performance but also raises the risk of overheating and instability.
- GPU Overclocking: Increases the GPU’s clock speed for better performance.
- CPU Overclocking: Enhances CPU performance, which can indirectly improve game performance.
Optimization Tip: Use reliable software for overclocking and monitor temperatures to avoid damage.
4.2. Modifying Configuration Files
Some games allow you to modify configuration files to fine-tune settings beyond the in-game options.
- Graphics Configuration Files: Edit these files to adjust settings like texture quality and shadows.
- Performance Tweaks: Apply specific tweaks to improve performance.
Optimization Tip: Back up configuration files before making changes and research specific tweaks for your game.
4.3. Using Performance Monitoring Tools
Monitoring tools can help you track performance metrics such as frame rate, GPU and CPU usage, and temperatures.
- Frame Rate: Use tools like FRAPS or built-in game monitors.
- GPU/CPU Usage: Tools like MSI Afterburner provide real-time usage statistics.
Optimization Tip: Regularly monitor performance to identify bottlenecks and make necessary adjustments.
How to Troubleshoot Common Gaming Issues: Lag, Crashes, and More
5. Balancing Performance and Visual Quality
Finding the right balance between performance and visual quality is key to a satisfying gaming experience. Here are some general tips to achieve this balance:
- Prioritize Frame Rate: For competitive gaming, prioritize higher frame rates over visual quality.
- Adjust Based on Game Type: For visually intense games (e.g., RPGs), you may want higher settings, while fast-paced games (e.g., FPS) might benefit from lower settings for better responsiveness.
- Experiment and Test: Continuously experiment with different settings and test performance to find what works best for your system and preferences.

Optimizing game graphics settings is a crucial aspect of enhancing your gaming experience. By understanding the impact of various settings and using practical optimization techniques, you can achieve a balance between stunning visuals and smooth performance. Whether you’re aiming for the highest quality or the best frame rate, these strategies will help you get the most out of your gaming setup. Happy gaming!